Quick Guide
- Login/Open terminal.
- Choose the capture interface:
Useip route | grep defaultto find which interface has the Default Gateway configured. Take note of the interface's (dev) name. - Run the following command to capture network
traffic:
sudo tcpdump -vni <interface-name> -s 0 -w <filename.pcap> -c 100000- <interface-name>: Interface name
- <filename.pcap>: Output filename, ex: capture.pcap
- 100000: Number of packets to capture (roughly equivalent to 100MB)
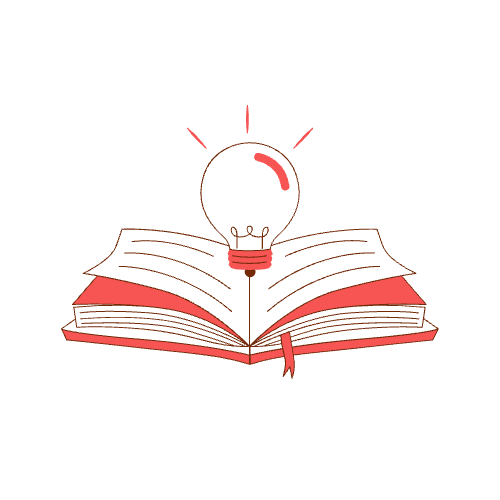
Detailed Guide
If you're using Linux, chances are you already have everything you need to capture network traffic, as most distributions have included these tools since the early '90s. Tcpdump is a command-line network traffic capture and analysis tool that was released in 1988. It is available for most Unix-like operating systems, such as Linux, macOS, FreeBSD, OpenBSD, Solaris, HP-UX, AIX, and OpenWrt (the router OS). Tcpdump uses the libpcap library to capture packets and natively supports the pcap capture format.
If, for some strange reason, you prefer to avoid the command-line interface and your Linux host has a GUI, you can install the Wireshark package to capture network traffic and much more, but that should be the subject of a completely different post.
If you cannot find the tcpdump binary on your Linux system (which might happen inside containers or custom “minimal” server images and distributions), I suggest installing the tool through the native package manager of your operating system:
- Debian/Ubuntu:
sudo apt update && sudo apt install tcpdump - CentOS/Fedora/Redhat:
sudo yum install tcpdump - Arch Linux:
sudo pacman -S tcpdump>
Or, if you need the latest possible version, you can install tcpdump from source code on any Linux distribution:
- Download the source from tcpdump.org:
wget https://www.tcpdump.org/release/tcpdump-4.99.4.tar.xzNote: You can check the parent directory for newer or previous versions.
- Extract the files:
tar -xvf tcpdump-4.9.3.tar.gz - Navigate to the tcpdump directory, build and install:
cd tcpdump-4.99.4.tar.xz
make
sudo make install
To verify tcpdump was/is installed just type tcpdump --help at the command prompt:
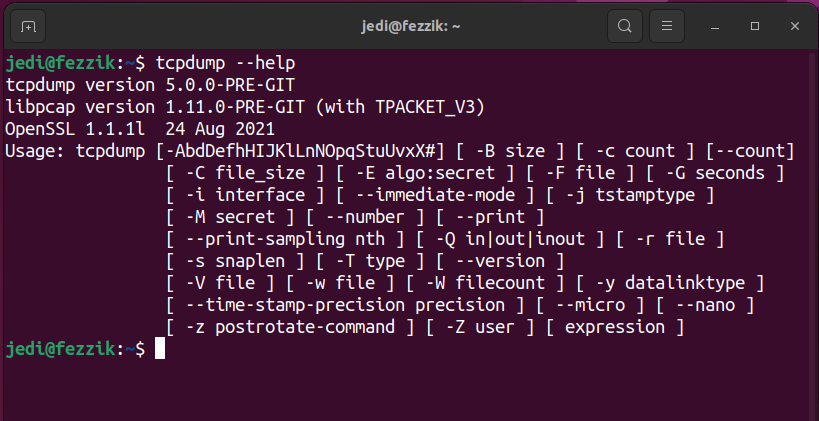
Getting started and picking the capture interface
Whether you're already looking at the command prompt or need to launch one (Ctrl + Alt + T should work in most desktop Linux distributions), the next step is to select the network interface you want to 'sniff'. Although tcpdump can capture traffic from all interfaces simultaneously, I strongly advise against this unless the suspected traffic could appear on multiple interfaces. This scenario might occur if you are capturing traffic on a gateway device, but it's unlikely you are running tcpdump on such a device. Gateway devices typically run heavily vendor-customized Linux versions that do not easily grant root permissions.
Type ip route | grep default to find the device name:
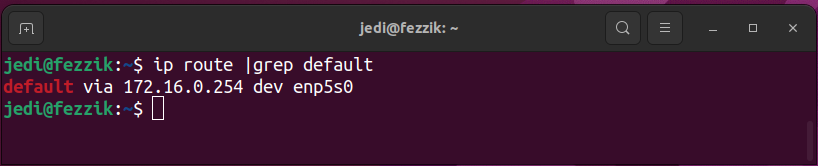
The ip route command lists all routes configured on the host. The default gateway route always starts with the word 'default' followed by the default gateway IP address (e.g., 172.16.0.254) and the local interface (device) that is connected to the same network/subnet (e.g., enp5s0). Under normal circumstances, there should be only one interface for which the default gateway is configured.
If you find no default gateway (which means you cannot route traffic outside) or if you find multiple default gateways configured (which is technically possible but can cause routing conflicts), you will need to pick the desired capture interface on your own.
Using tcpdump like a Pro
- High privileges: Capturing network traffic requires root privileges on all
operating systems. You can either switch to the superuser using the
sudo sucommand or simply add sudo before the tcpdump command:sudo tcpdump. - Select the Interface(s) to Capture Packets on: Use the -ni <device> option to select the interface for capturing packets. For example, -ni enp5s0 in my case. As mentioned before, tcpdump can capture traffic from all interfaces by specifying -ni any, but I suggest avoiding that for this use case. Note that the n flag is not related to interface selection but rather instructs tcpdump to avoid IP-to-name resolution, which can slow down the capture process.
- Packet Size: For capturing forensic-grade network samples that could later be used for layer 7 protocol analysis, deep packet inspection (DPI), and file and data extraction, you should capture full packets instead of the common “storage-friendly” first 64/128 bytes of each packet. This is done by specifying -s 0 (where 0 equals unlimited). If not specified, the default packet capture size is 256 KB. Older versions of tcpdump had different default capture sizes (64/96 bytes), so I suggest explicitly setting this option.
- Capture Size: Depending on network usage and load, network captures can
quickly grow to large sizes, potentially filling up local storage, congesting networks when
transferred to remote locations, and overwhelming CPUs during analysis. On the other hand,
small captures might miss intermittent network communications. Tcpdump supports limiting the
total number of captured packets by specifying -c ### for the total number
of packets to capture. For example, -c 100000 limits the capture to 100,000
packets.
Note: Tcpdump does not natively support limiting the capture by size directly (it does, but only with the built-in capture rotate mechanism). However, the -c flag is a sufficient alternative. Assuming an average packet size of 1,000 bytes, 100,000 packets would translate to approximately 100 MB on disk (actual size may vary based on specific traffic). - Set Capture Filename: Use the -w <name> option to set the capture filename.
- Verbose output: When saving a capture to a file with the -w flag, tcpdump does not show any progress indication. Adding the -v flag increases verbosity, causing tcpdump to count and print the number of packets captured so far.
- Additional Flags and Options: tcpdump has evolved significantly since the early '90s and supports a wide variety of capture and display options, including full BPF filtering for TCP, UDP, ICMP, IGMP, IP, and Ethernet protocol fields as well as specific addresses and subnets. Exploring advanced tcpdump flags and options could easily fill another post.
- Check actual capture size: You can always open another terminal and list
the capture file with
ls -lh. A useful trick is to watch the changing file size until it reaches the desired target using the watch command, like this:watch 'ls -lh capture.pcap'. You can stop the capture at any time by pressing Ctrl + C.
Here’s how I would perform a full-packet capture of 100K packets with tcpdump:
sudo tcpdump -vni <interface-name> -s 0 -w <filename.pcap> -c 100000
Here’s my command with:
- Packet size: 0 (unlimited)
- <interface-name>: enp5s0
- <filename.pcap>: sample.pcap
- Maximum packets to capture: 100,000
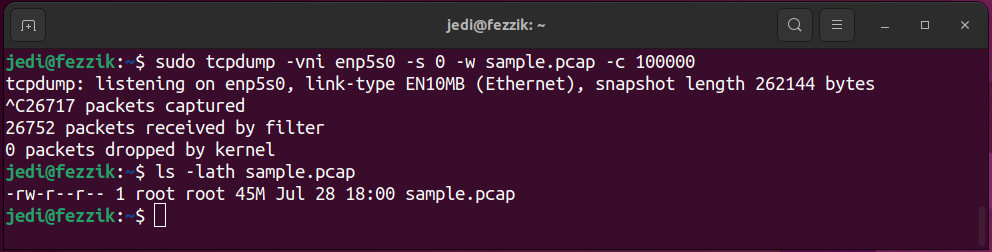
You can now verify that the capture was performed correctly by reading and parsing it with the
tcpdump -nr sample.pcap command. To limit the output to the first 20 packets, you
can use head
-n 20. Alternatively, you can pipe the output to other tools such as
less, which allows you to
scroll through the entire capture, or wc -l, which lets you count the captured
packets.
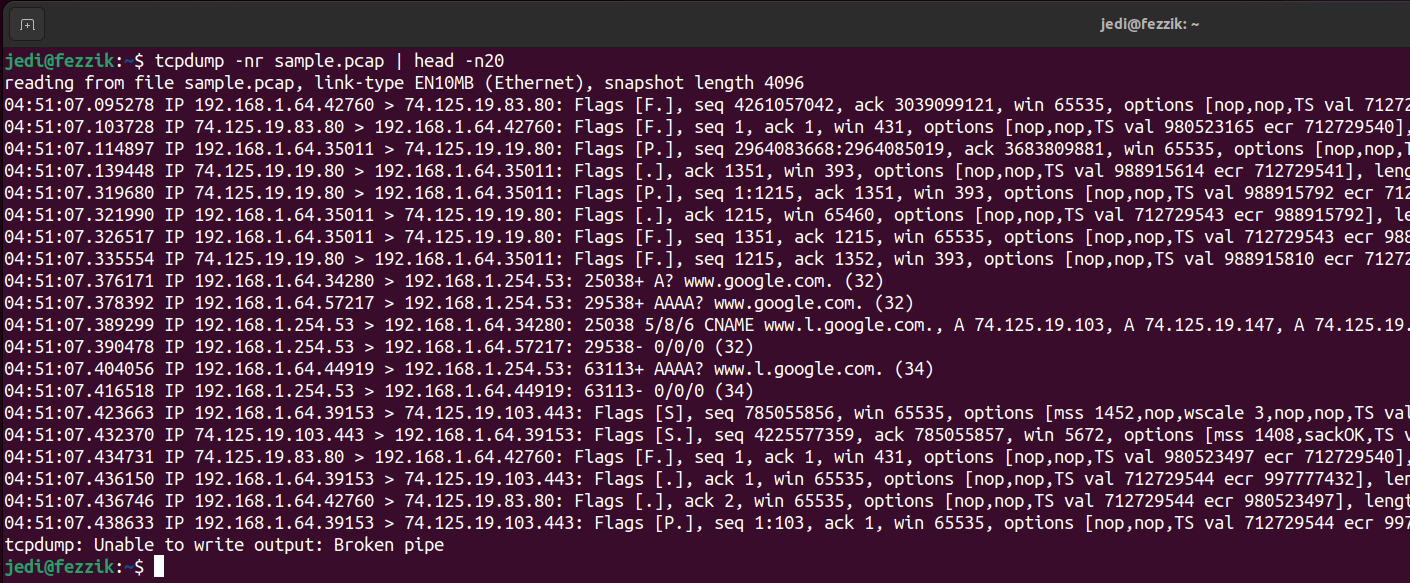
Voila, we got our forensic-grade pcap capture using tcpdump!
Getting error messages from tcpdump? See this list of Common tcpdump Errors and Solutions.
Now that you have your PCAP file...
Did you know you could use it to to discover malicious activity, security vulnerabilities and other interesting network events?

